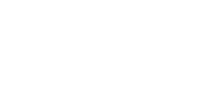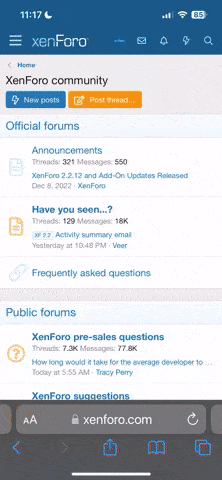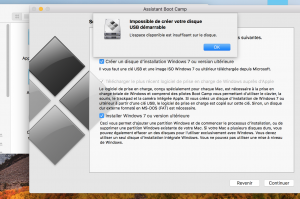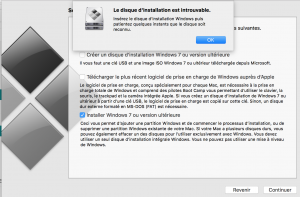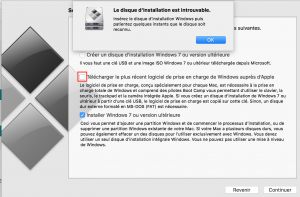Quand ton image windows sera dispo sur to mac , tu lances bootcamp, une fenêtre te demandera si tu veux télécharger les pilotes, tu sélectionneras la case et tu raccorderas ta cle usb vierge en fat 32. Ensuite suit le tuto de la page apple (choix de la taille de la partition windows, puis formatage de cette partition en ntfs en enfin installation) tout ceci depuis l'application bootcamp.
Vous utilisez un navigateur non à jour ou ancien. Il ne peut pas afficher ce site ou d'autres sites correctement.
Vous devez le mettre à jour ou utiliser un navigateur alternatif.
Vous devez le mettre à jour ou utiliser un navigateur alternatif.
Installer bootcamp sur macbookpro
- Créateur du sujet EtimosFr
- Date de début
L'un n'empêche pas l'autre. Et lire la documentation n'est pas long et permet de voir l'ensemble de la procédure : c'est utile.Je préfère quand même posez les questions ici. Que dois je faire ensuite? Est ce que je télécharge https://www.microsoft.com/fr-fr/software-download/windows10ISO ça sur la clé usb? Je dois vraiment avoir fini aujourd'hui.
Dans vette documentation, il n'est pas dit de mettre l'image ISO de l'installateur de Windows sur la clef USB.
La clef va plutôt servir à y stocker les pilotes dont Windows aura besoin pour gérer le matériel du Mac.
Ce n'est pas précisé mais je parierais fort que c'est BootCamp qui va demander l'image ISO de Windows.
Donc, si on récapitule :
- télécharger l'image de Windows (elle sera sans doute dans le dossier des téléchargements) ;
- lancer Bootcamp et suivre ses instructions ;
- sur la demande de Bootcamp, insérer la clef USB (vide) pour qu'il puisse y copier ce qui l'intéresse.
J'ai du choisir ms-dos (fat) et non le dernier ms-dos (fat 32) car il n'est pas sélectionnable comme tu peux le voir sur cette capture d'écran.
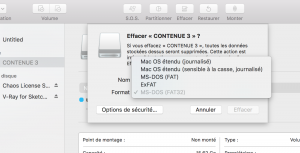
Je ne sais pas si tu as regardé ma capture d'écran que j'ai fait plus haut mais lorsque j'ai modifié les case coché le téléchargement s'est lancé.
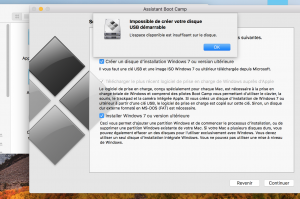
Est ce que je devais laissé ces cases cochés alors que c'est windows 10 que j'ai téléchargé?
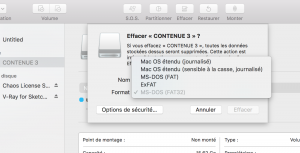
Je ne sais pas si tu as regardé ma capture d'écran que j'ai fait plus haut mais lorsque j'ai modifié les case coché le téléchargement s'est lancé.
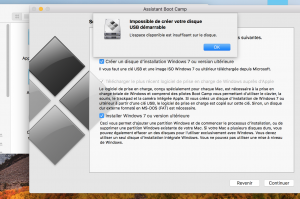
Est ce que je devais laissé ces cases cochés alors que c'est windows 10 que j'ai téléchargé?
Dernière édition par un modérateur:
Sur ta première image, c'est bien FAT32 qui est choisi. Certes, c'est grisé mais cela semble bien être le choix par défaut (et c'est sans doute le bon).
Au cas où, donne-nous le nom du fichier ISO que tu as téléchargé chez Micromou.
Enfin, je me rends compte que tu as coché "Créer un disque d'installation de Windows 7 ou version ultérieure".
Est-ce nécessaire ? Ce que tu veux, c'est installer Windows sur le Mac : essaye en décochant cette option.
Au cas où, donne-nous le nom du fichier ISO que tu as téléchargé chez Micromou.
Enfin, je me rends compte que tu as coché "Créer un disque d'installation de Windows 7 ou version ultérieure".
Est-ce nécessaire ? Ce que tu veux, c'est installer Windows sur le Mac : essaye en décochant cette option.
Dans la réponse #26, dans la copie écran n°1 il faut désactiver tous les disques USB et tous les fichiers .dmg qui sont montés sur le Bureau, car tu en as 2 qui sont encore présents. Dans la copie écran n°2, il y a quelque chose qui me dérange, si ton modèle de MBP est bien de 2013, Assistant Boot Camp devrait te proposer l'utilisation d'un fichier .iso, or ce n'est pas le cas, il te propose donc la création d'une clé USB de démarrage, voire l'utilisation d'un disque dur USB pour créer un disque d'installation et non pas l'utilisation directe du fichier .iso qui doit-être celui-ci Win10_1803_French_x64.iso.
Comme tu es sous macOS High Sierra, comme en réponse #27, décoches la première option en ne gardant que la dernière et vois ce qu'il se passe. En décochant la première option, est-ce que la deuxième qui est grisée redevient active, ce qui serait logique ?
Comme tu es sous macOS High Sierra, comme en réponse #27, décoches la première option en ne gardant que la dernière et vois ce qu'il se passe. En décochant la première option, est-ce que la deuxième qui est grisée redevient active, ce qui serait logique ?
Sur ta première image, c'est bien FAT32 qui est choisi. Certes, c'est grisé mais cela semble bien être le choix par défaut (et c'est sans doute le bon).
Au cas où, donne-nous le nom du fichier ISO que tu as téléchargé chez Micromou.
Enfin, je me rends compte que tu as coché "Créer un disque d'installation de Windows 7 ou version ultérieure".
Est-ce nécessaire ? Ce que tu veux, c'est installer Windows sur le Mac : essaye en décochant cette option.
Tu n'as peut être pas vu mais avec cette sélection de fat32 grisé la fonction "effacer" est inaccessible. Et j'ai écrit dans mon précédent message que j'avais décoché ces cases pour ne laisser que celle où il est marqué télécharger le logiciel le plus récent et que cela n'avait pas bloqué mais je ne sais pas si j'ai bien fait n'y connaissant rien.
Dans la réponse #26, dans la copie écran n°1 il faut désactiver tous les disques USB et tous les fichiers .dmg qui sont montés sur le Bureau, car tu en as 2 qui sont encore présents. Dans la copie écran n°2, il y a quelque chose qui me dérange, si ton modèle de MBP est bien de 2013, Assistant Boot Camp devrait te proposer l'utilisation d'un fichier .iso, or ce n'est pas le cas, il te propose donc la création d'une clé USB de démarrage, voire l'utilisation d'un disque dur USB pour créer un disque d'installation et non pas l'utilisation directe du fichier .iso qui doit-être celui-ci Win10_1803_French_x64.iso.
Comme tu es sous macOS High Sierra, comme en réponse #27, décoches la première option en ne gardant que la dernière et vois ce qu'il se passe. En décochant la première option, est-ce que la deuxième qui est grisée redevient active, ce qui serait logique ?
Ok je vais voir ça ce soir merci de ta réponse locke.
Dans la réponse #26, dans la copie écran n°1 il faut désactiver tous les disques USB et tous les fichiers .dmg qui sont montés sur le Bureau, car tu en as 2 qui sont encore présents. Dans la copie écran n°2, il y a quelque chose qui me dérange, si ton modèle de MBP est bien de 2013, Assistant Boot Camp devrait te proposer l'utilisation d'un fichier .iso, or ce n'est pas le cas, il te propose donc la création d'une clé USB de démarrage, voire l'utilisation d'un disque dur USB pour créer un disque d'installation et non pas l'utilisation directe du fichier .iso qui doit-être celui-ci Win10_1803_French_x64.iso.
Comme tu es sous macOS High Sierra, comme en réponse #27, décoches la première option en ne gardant que la dernière et vois ce qu'il se passe. En décochant la première option, est-ce que la deuxième qui est grisée redevient active, ce qui serait logique ?
Je ne suis pas sûr de comprendre ta réponse. Tu parles de la première image posté dans la réponse 26? Désactiver les disques au gauche? ça j'ai compris mais pour le fichier dmg je ne vois pas.
Mon ordinateur est bien de fin 2013. J'ai décoché la première case et la 2ème n'est plus grisée. Je laisse ça comme ça? Les deux cases suivantes cochées? Je met ma clé usb à quel moment? J'ai eu un problème donc je ne pouvais faire la manoeuvre, je voudrais vraiment la faire aujourd'hui.
Premier écran, tu as bien 2 fichiers .dmg qui sont montés sur le Bureau...
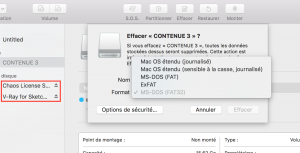
Deuxième écran, il faut décocher cette case 1 pour voir si la deuxième 2 redevient active...
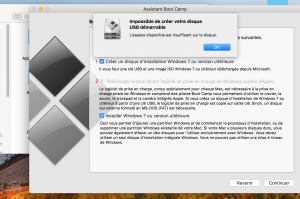
...si oui, tu insères ta clé USB et Assistant Boot Camp copiera dans cette clé les pilotes/drivers qui serviront une fois l'installation de Windows terminée.
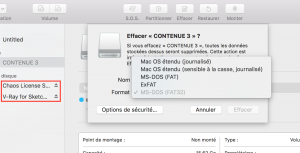
Deuxième écran, il faut décocher cette case 1 pour voir si la deuxième 2 redevient active...
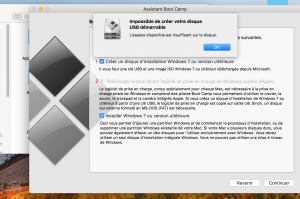
...si oui, tu insères ta clé USB et Assistant Boot Camp copiera dans cette clé les pilotes/drivers qui serviront une fois l'installation de Windows terminée.
Premier écran, tu as bien 2 fichiers .dmg qui sont montés sur le Bureau...
Voir la pièce jointe 125132
Deuxième écran, il faut décocher cette case 1 pour voir si la deuxième 2 redevient active...
Voir la pièce jointe 125133
...si oui, tu insères ta clé USB et Assistant Boot Camp copiera dans cette clé les pilotes/drivers qui serviront une fois l'installation de Windows terminée.
J'avais mit à la réponse précédente que en décochant la 1ère case la 2ème n'était plus grisée. J'ai laissé les deux dernière cases coché, j'ai mit la clé usb puis j'ai fait continuer, un chargement s'est lancé puis cela m'a mit ce que j'ai copier coller dans mon message précédent. Je suis perdue et démotivé. Merci de tes réponses.
Merci pour la précision sur les images. Je refais la même manoeuvre alors? Parce que je ne sais pas si tu as bien lu mais lorsque j'ai lancé le continuer j'avais bien les deux dernière cases cochées. Or à la fin la 2ème était décoché et le message au dessus s'est affiché. Car j'avais bien compris qu'il fallait cocher cette case.
Si les cases du bas sont bien cochées, que tu insères ta clé USB, que tu fais un clic sur Continuer, que se passe-t-il ? Que contient la clé USB ?
Et pour rappel, quelle est ta version de macOS et quelle est le n° de version d'Assistant Boot Camp ?
Et pour rappel, quelle est ta version de macOS et quelle est le n° de version d'Assistant Boot Camp ?
Mon macbook pro fin 2013 10.13.6. Par contre je ne sais pas où voir la version de l'assistant bootcamp.
Là j'ai coché les deux dernières cases, j'ai mit ma clé usb, j'ai fait continuer et là ça affiche cela
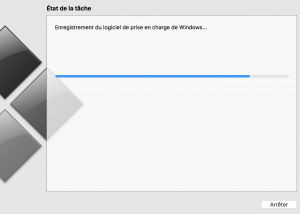
Puis tout à l'heure à la fin ce que téléchargement ça a fait cela. Pourtant j'avais bien coché les deux dernières cases.
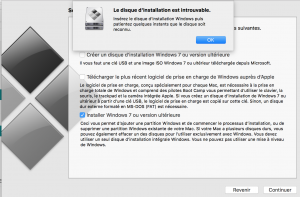
Ma clé usb contient cela.
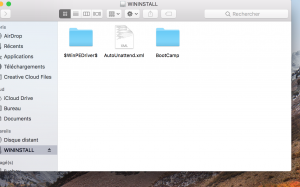
Là j'ai coché les deux dernières cases, j'ai mit ma clé usb, j'ai fait continuer et là ça affiche cela
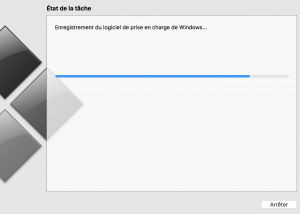
Puis tout à l'heure à la fin ce que téléchargement ça a fait cela. Pourtant j'avais bien coché les deux dernières cases.
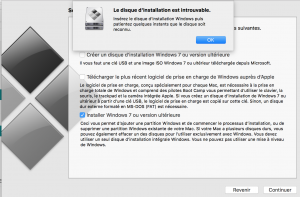
Ma clé usb contient cela.
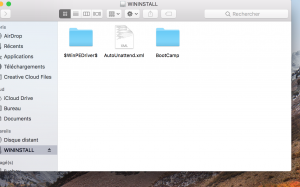
Déjà le problème de la clé USB contenant les pilotes/drivers est résolu, car ils sont bien présents. Tu peux éjecter cette clé USB pour le moment, car elle ne servira que lorsque Windows sera installé.
Maintenant le problème du blocage après le téléchargement des pilotes est une autre histoire. Je pense qu'il va te falloir passer par le Terminal et que notre ami macomaniac regarde l'état des lieux de ton disque dur interne.
Tu peux commencer par lancer le Terminal, faire un Copier/Coller de cette commande en donnant le résultat...
Petit rappel...
Maintenant le problème du blocage après le téléchargement des pilotes est une autre histoire. Je pense qu'il va te falloir passer par le Terminal et que notre ami macomaniac regarde l'état des lieux de ton disque dur interne.
Tu peux commencer par lancer le Terminal, faire un Copier/Coller de cette commande en donnant le résultat...
Bloc de code:
diskutil listPetit rappel...
Pour diffuser un rapport EtreCheck ou un retour de commandes via le Terminal dans les forums, dans votre réponse, un clic sur cette icône ⊞, sélectionnez les Balises </> Code, dans la fenêtre qui s’ouvrira faites un Copier/Coller du rapport et/ou du résultat du Terminal, un clic sur Insérer et validez votre réponse.
Sujets similaires
- Réponses
- 6
- Affichages
- 4K
- Réponses
- 9
- Affichages
- 2K
- Réponses
- 6
- Affichages
- 5K
- Réponses
- 1
- Affichages
- 2K
- Réponses
- 21
- Affichages
- 3K